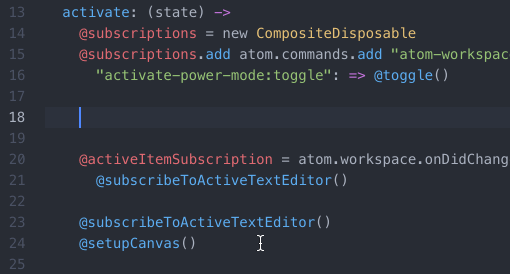
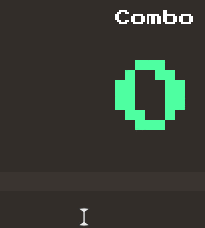
- 如此酷炫的代码拓展,实现起来非常容易!
- 安装环境:windows10, atom编辑器
安装Atom
- 下载网址:https://atom.io/
根据提示安装Atom,默认情况安装在C:\Users\Administrator\AppData\Local\atom(每个人电脑路径有点不一样,找下就可以了)
Atom安装成功后配置环境变量,桌面点击计算机右键->属性->高级系统设置->高级->环境变量,找到path进行编辑,在最后添加;C:\Users\Administrator\AppData\Local\atom\bin
安装activate-power-mode插件
- github仓库地址:https://github.com/JoelBesada/activate-power-mode
- 同样可以在Atom编辑器扩展中下载安装(可能被墙)
这里只讲解第一种方法 第二种方法较为简单安装后即可使用
将下载下来的文件夹放在C:\Users\Administrator.atom\packages目录下
打开cmd命令,输入cd C:\Users\Administrator.atom\packages\activate-power-mode(就是进入插件的根目录)回车,再输入apm install(该命令是因为之前配了环境变量才起作用),等待出现 installing modules done 就成功了!
重新启动atom编辑器(可在atom中ctrl + shift + f5刷新),然后使用快捷键ctrl + alt + o来对插件进行开启和关闭。
详细配置
Combo Mode - Enabled 勾选后统计连击数
Combo Mode - Activation Threshold 超过此连击数后统计效果
Combo Mode - Exclamation Every 每到此值的倍数后显示连击特效
Combo Mode - Exclamation Texts 显示连击特效时随机出现的文字,用逗号隔开,默认值为【Super!, Radical!, Fantastic!, Great!, OMG, Whoah!, :O, Nice!, Splendid!, Wild!, Grand!, Impressive!, Stupendous!, Extreme!, Awesome!】
Combo Mode - Opacity 连击数透明度
Combo Mode - Streak Timeout 超过设定的秒数后,重新统计连击数
Excluded File Types 只作用于指定扩展名的文件,默认值为.即所有文件,设置规则为填写文件的扩展名,如有多个扩展名可用逗号隔开
Particles - Enabled 勾选后达到指定连击数后在光标处显示颗粒
Particles Colours 颗粒颜色,有三种设置
–Particles will be the color at the cursor 颗粒颜色与当前光标所在字的颜色一致
–Particles will have random colours 颗粒颜色随机
–Particles will have a fixed colour 颗粒颜色为指定颜色(可配置)Play Audio - Enabled 勾选后达到指定连击数后每次按键播放音效
Play Audio - Volumn 音效音量
Screen Shake - Enabled 勾选后达到指定连击数后振动编辑区域